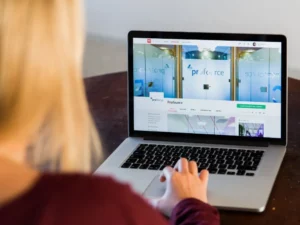
Moano Studio© Freelance webdesigner tous droits réservés – 2024
Réalisé par Moano Studio
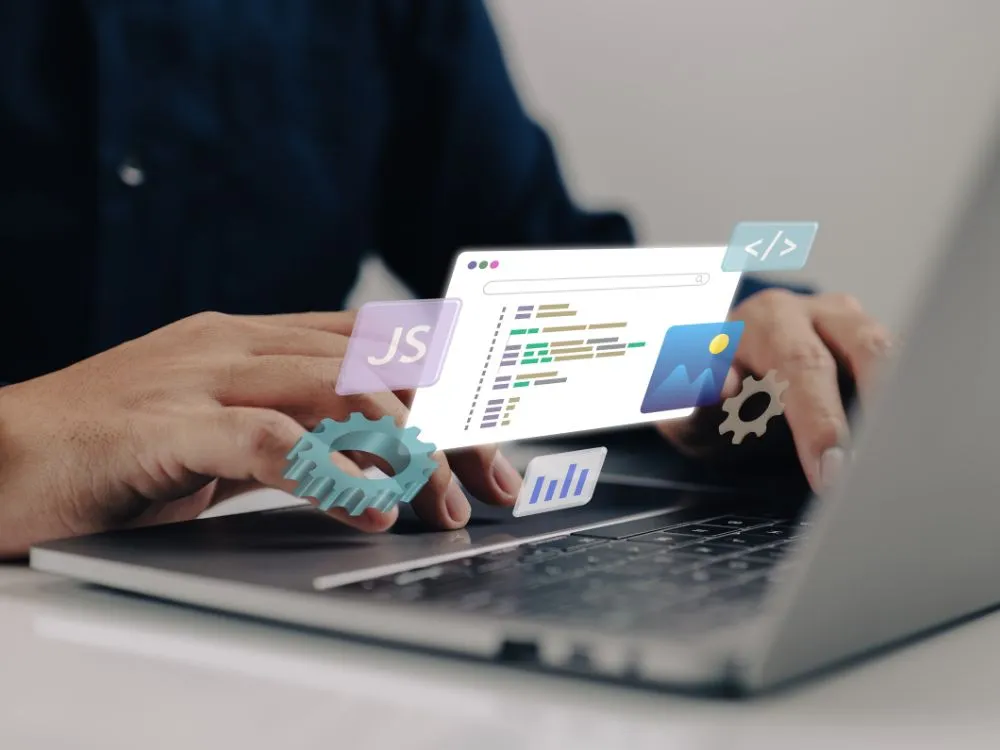
WooCommerce est une solution puissante et gratuite pour transformer un site WordPress en une boutique en ligne performante. Mais par où commencer, et comment s’assurer que chaque étape est correctement réalisée ? Dans cet article, je vous guide pas à pas pour configurer WooCommerce afin de vous garantir une expérience fluide et professionnelle pour vos clients.
WooCommerce est l’un des outils les plus populaires pour les boutiques en ligne, grâce à sa flexibilité et sa compatibilité avec WordPress. Personnellement, je lui trouve un inconvénient : sa complexité de prise en main. Cette plateforme n’est pas la plus intuitive qui soit pour un débutant, et il vous faudra passer par une courbe d’apprentissage plus ou moins longue avant de maîtriser cet outil. Malgré ça, que vous soyez une petite entreprise, une start-up ou un entrepreneur individuel, WooCommerce vous offre une solution robuste pour gérer vos produits, vos commandes et vos paiements. Comparé aux autres solutions en ligne telles que Shopify ou Prestashop, WooCommerce vous permet de rester 100% propriétaire de votre shop et ne prend aucune commission sur vos produits vendus.
Avant d’utiliser WooCommerce, vous devez disposer d’un site WordPress. Si ce n’est pas déjà fait, suivez ces étapes pour installer WordPress
L’installation de WooCommerce est rapide et directe :
Activez ou désactivez les taxes en fonction de vos besoins. WooCommerce peut calculer automatiquement les taxes pour vous si vous activez cette option et utilisez une extension comme WooCommerce Tax.
Les options de paiement sont cruciales pour votre boutique. WooCommerce propose plusieurs solutions intégrées, notamment :
Pour configurer vos préférences de paiements :
Si vous vendez des produits physiques, configurez vos options de livraison :
Une fois les paramètres de base configurés, il est temps d’ajouter vos produits :
WooCommerce s’intègre parfaitement avec la plupart des thèmes WordPress. Mes 2 chouchous restent les thèmes Hello et Astra.
Voici comment personnaliser votre boutique :
Avant de rendre votre site public, testez chaque aspect de votre boutique :
Pour améliorer les fonctionnalités de WooCommerce, voici quelques extensions indispensables :
Je vous donne toutes les extensions incontournables à utiliser avec WooCommerce dans cet article. Vous y retrouverez la desciption de chaque plugin en détail, leur utilisation et leur prix.
Une fois tout configuré, il est temps de lancer votre boutique :
Configurer WooCommerce pour votre boutique en ligne est un processus accessible et hautement personnalisable. Si vous disposez d’un petit commerce pour commencer, WooCommerce vous donne même accès au e-commerce gratuitement puisque vous n’aurez pas besoin d’ajouter de plugins supplémentaires. Les fonctionnalités de bases peuvent tout à fait convenir à un petit business. En suivant les étapes décrites dans ce guide, vous pouvez transformer votre idée d’e-commerce en une réalité.
Si votre projet de boutique est conséquent, vous aurez inévitablement besoin d’extensions qui vous permettront d’affiner votre site et ses propriétés. Payantes ou gratuites, le choix est vaste et une extension existe forcément pour votre besoin spécifique. Vous pouvez toujours commencer par découvrir les 10 meilleures extensions WooCommerce pour optimiser votre boutique en ligne.
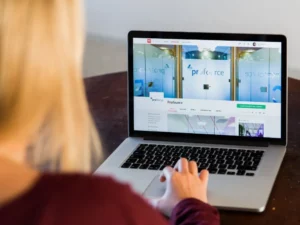


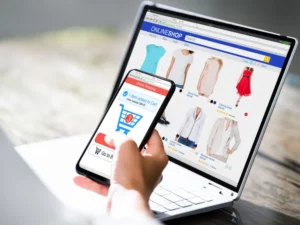
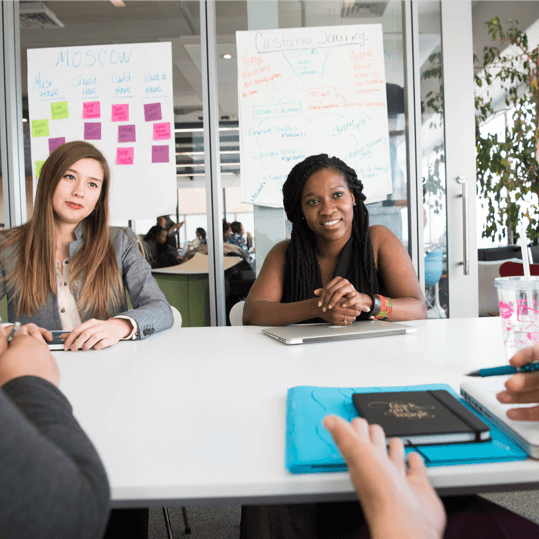
Moano Studio© Freelance webdesigner tous droits réservés – 2024
Réalisé par Moano Studio