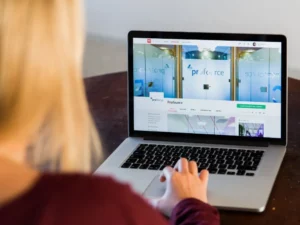
Moano Studio© Freelance webdesigner tous droits réservés – 2024
Réalisé par Moano Studio

Installer WordPress correctement est une étape cruciale dans la création de votre site internet, que ce soit pour un blog, une boutique en ligne ou un portfolio. Heureusement, il existe plusieurs méthodes pour l’installer, et chacune d’entre elles peut être adaptée à vos besoins et à votre niveau d’expérience. Cet article vous guidera pas à pas à travers trois méthodes pour installer WordPress : manuellement via FTP, automatiquement via un hébergeur, et en local avec un outil dédié.
L’installation manuelle de WordPress est une méthode plus technique qui nécessite l’utilisation d’un client FTP comme FileZilla. Cette méthode est idéale si vous souhaitez avoir un contrôle total sur les fichiers et si vous n’avez pas accès à une installation en un clic via votre hébergeur. Je vous montre ici comment installer WordPress coreectement et facilement avec cette 1ère méthode.
Commencez par vous rendre sur le site officiel de WordPress et téléchargez la dernière version. Vous obtiendrez une archive ZIP que vous devrez extraire sur votre ordinateur.
Installez un client FTP comme FileZilla. Une fois le client FTP installé, entrez vos informations de connexion (fournies par votre hébergeur) :
Une fois connecté à votre serveur, naviguez dans le répertoire racine de votre site web (souvent appelé « public_html » ou « www »). Transférez-y ensuite tous les fichiers extraits de l’archive dézipée WordPress dans ce répertoire via votre client FTP. Attention, ne transférez pas directement le fichier dézippé ! Il faut veiller à sélectionner tous les fichiers DANS le fichier dézipé, les sélectionner tous et les transférer.
Accédez à l’interface de gestion de votre hébergeur (souvent cPanel ou Plesk) et créez une nouvelle base de données MySQL. Prenez note des informations suivantes :
Dans votre navigateur, accédez à votre site (exemple : « votresite.com »). WordPress détectera automatiquement qu’il n’est pas encore installé et vous invitera à suivre le processus de configuration. Vous devrez entrer les informations de votre base de données créées à l’étape précédente. Suivez les instructions jusqu’à la fin.
De nombreux hébergeurs web offrent une installation automatique de WordPress en un clic. Cette méthode est la plus simple et la plus rapide, parfaite pour les débutants ou pour ceux qui ne souhaitent pas s’occuper des détails techniques.
Aujourd’hui, la grande majorité des hébergeurs prend en charge WordPress. Certains des hébergeurs les plus populaires pour WordPress incluent :
Moano studio utilise par exemple O2Switch. C’est un hébergeur 100% français, avec un service de grande qualité et un service client rapide et efficace. De plus, leur offre unique permet une vraie facilité de gestion. On ne se noie pas sous des offres techniques et on va droit au but : créer notre site internet ! Si vous souhaitez être guidés dans votre choix, L’article « Comment choisir le bon hébergeur ? « pourra vous aider.
La plupart des hébergeurs proposent un outil de type Softaculous ou Installatron dans leur interface (souvent accessible via cPanel).
Voici comment procéder :
1. Connectez-vous à votre compte hébergeur.
2. Allez dans la section « Installations en un clic » ou « Softaculous » selon l’interface de votre hébergeur.
3. Recherchez WordPress dans la liste des logiciels proposés.
4. Cliquez sur « Installer ».
Vous serez alors invité à entrer quelques informations de base :
Une fois ces informations remplies, cliquez sur « Installer ». L’installation se fera en quelques minutes, et vous recevrez un email de confirmation avec les détails pour vous connecter à votre tableau de bord WordPress.
Installer WordPress en local est une excellente option pour ceux qui veulent tester leur site avant de le mettre en ligne ou développer un projet sans le rendre immédiatement accessible sur internet. Cela vous permet d’expérimenter sans pression et de travailler dans un environnement sécurisé.
Pour installer WordPress en local, voici quelques options populaires :
Nous allons voir comment installer WordPress coreectement et facilement en local à l’aide de Local (anciennement Local by Flywheel), une solution simple et puissante qui automatise de nombreux aspects du processus.
Local est une solution parfaite pour ceux qui cherchent à simplifier le processus d’installation de WordPress en local. Ses avantages incluent :
Une fois Local installé, l’étape suivante consiste à créer un site WordPress en local.
Si vous débutez, choisissez « Preferred » pour plus de simplicité.
Une fois l’installation terminée, vous pouvez accéder à votre site et à son tableau de bord WordPress en un clic.
Local facilite également la gestion des aspects techniques de votre site.
Lorsque vous êtes prêt à mettre votre site en ligne, Local facilite également ce processus.
Installer WordPress correctement peut sembler intimidant au début, mais en suivant l’une des méthodes ci-dessus, vous serez en mesure de le faire facilement et efficacement. Que vous préfériez une installation manuelle via FTP pour un contrôle maximal, une installation automatique pour gagner du temps, ou une installation locale pour tester en toute sécurité, ces trois options vous ouvrent la porte au monde flexible et puissant de WordPress.
Une fois l’installation terminée, vous serez prêt à commencer à personnaliser votre site et à ajouter du contenu pour attirer vos visiteurs !
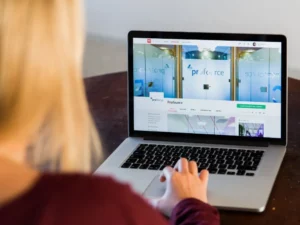


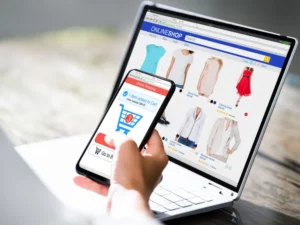


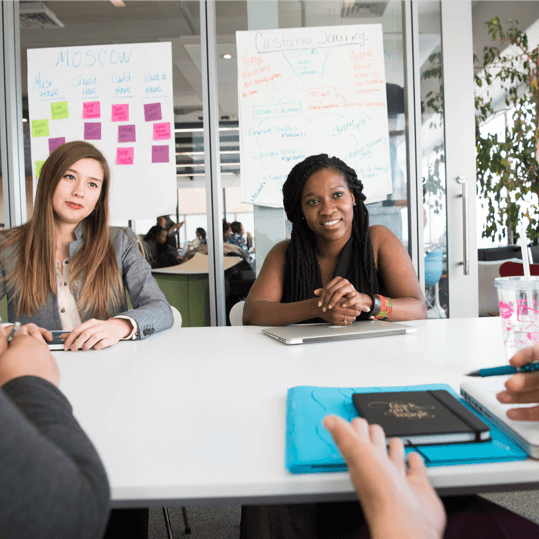
Moano Studio© Freelance webdesigner tous droits réservés – 2024
Réalisé par Moano Studio